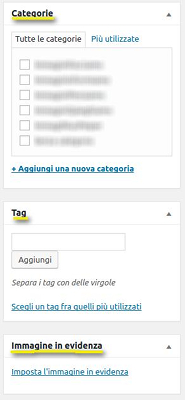Tempo di lettura stimato: 3 minuti
Caro amico di Immaginificio,
abbiamo pensato di creare un tutorial per rendere più chiaro l’iter da seguire per scrivere un efficace articolo di blog. Non ti preoccupare, ti spiegheremo ogni passaggio nella maniera più comprensibile possibile!
Pronti, partenza, via!
Questo è un articolo del Blog di WordPress. Al suo interno si possono inserire testi, immagini e link. All’interno del testo è possibile inserire testi in grassetto, corsivo, sottolineati e colorati. Si possono utilizzare i tasti dell’editor di testo per inserire le formattazioni.
Il testo può essere diviso in paragrafi per migliorarne la leggibilità. Per farlo basta separare i paragrafi con degli spazi tra l’uno e l’altro.
Questo è un sottotitolo dell’articolo
Gli “Heading” o titoli si suddividono in ordine di importanza. Il titolo principale dell’articolo viene identificato come “Heading 1” (o H1), i sottotitoli con “Heading 2” (o H2), le sottosezioni sono identificate da “Heading 3” (o H3) e così via…
Si può utilizzare il menu a tendina nella barra degli strumenti (la stessa dove possiamo decidere la formattazione del testo) per selezionare l’Heading (o Titolo) adatto.
Gli Heading, oltre a migliorare la leggibilità dell’articolo, sono utili anche ad indicare la struttura dell’articolo a Google e agli altri motori di ricerca, migliorandone l’indicizzazione.
Inserimento immagini
All’interno di un articolo si possono inserire delle immagini, per farlo si può utilizzare il pulsante “Aggiungi Media”, che aprirà il pannello di caricamento delle immagini:
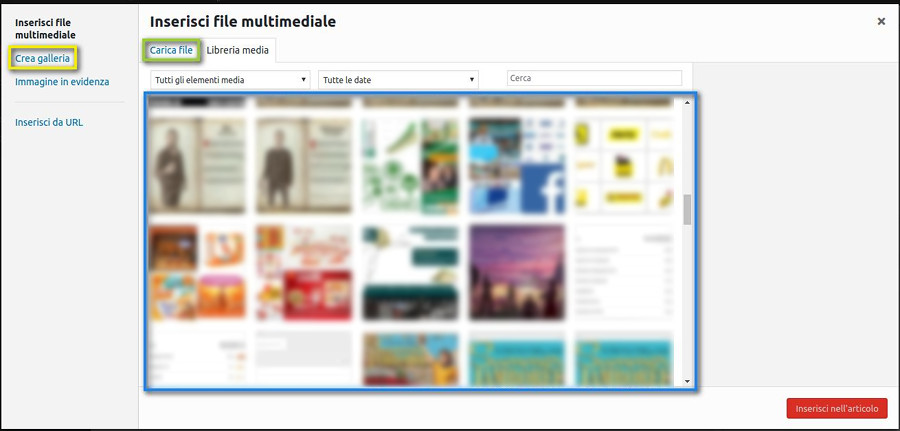
Una volta selezionata l’immagine (si possono anche selezionare più immagini contemporaneamente, che verranno inserite una dopo l’altra), si impostano gli attributi dell’immagine (Titolo e Testo alternativo sono consigliati) e le impostazioni di visualizzazione, come ad esempio l’allineamento dell’immagine nell’articolo.
Si possono anche inserire delle gallerie di immagini (come quella sopra), utilizzando il pulsante “Crea Galleria”. Una volta selezionate le immagini, si può scegliere la dimensione e il numero di colonne da visualizzare.
 Immagine in Evidenza
Immagine in Evidenza
Nella maggior parte dei Blog, l’anteprima di un articolo viene costruita utilizzando il titolo, la parte iniziale del testo e un’immagine, chiamata “Immagine in Evidenza”. La si può inserire cliccando su “Imposta l’immagine in evidenza” nella sezione apposita della colonna di destra. Una volta cliccato si aprirà lo stesso menu di inserimento delle immagini già visto in precedenza.
Categorie e Tag
Per facilitare la ricerca dell’articolo si possono impostare una o più categorie, selezionandole nel menu dedicato nella colonna di destra. Oltre alle categorie si possono inserire i tag, ovvero delle parole chiave che identificano più nel dettaglio l’argomento dell’articolo. È consigliabile inserire almeno tre o quattro tag in ogni articolo.
SEO
L’acronimo “SEO” significa Search Engine Optimization. Con questa sigla si indicano tutte quelle pratiche volte a migliorare la lettura da parte di Google e dei motori di ricerca in genere dei nostri contenuti. Migliore è il SEO, più alta sarà la probabilità di venire trovati dagli utenti.
Nell’inserimento di un articolo, l’ultima parte da compilare è la finestra dedicata al SEO, che si trova sotto all’editor di testo.
Questa finestra, una volta cliccato il pulsante “Modifica Snippet”, permette di personalizzare il titolo e la descrizione visualizzata nei motori di ricerca (rispettivamente Titolo SEO e Meta descrizione). Inseriti i campi e chiuso l’editor dello snippet si può impostare la keyword di riferimento dell’articolo, utile per visualizzare consigli dettagliati sulle possibili migliorie da apportare al nostro articolo.
 Pubblichiamo!
Pubblichiamo!
Finalmente il tuo articolo è pronto, non ti resta che pubblicarlo! WordPress permette di pubblicare l’articolo immediatamente o di posticipare la pubblicazione per un determinato giorno e orario.
Non ti senti pronto? Nessun problema, puoi salvare la bozza con l’apposito pulsante e pubblicarla in un secondo momento.
Se invece l’“Anteprima” dell’articolo ti soddisfa, non ti resta che cliccare “Pubblica”!
Tutto chiaro?
Resta connesso per scoprire altri tutorial (non solo su WordPress!) e le ultime novità del mondo del marketing.